 From Markdown
From Markdown
Click From Markdown to convert Markdown files into PDF format. The following dialog box will open:
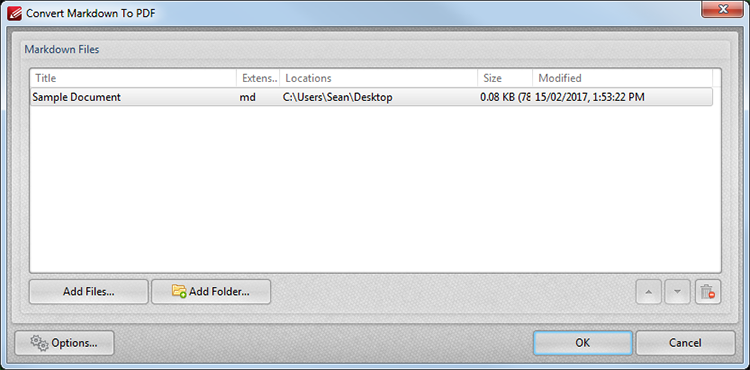
Figure 1. Convert Markdown to PDF Dialog Box
•Click Add Files to select individual files from the local computer to add to the list of source files.
•Click Add Folder to add entire folders to the list of source files.
•The Options button in the lower-left corner provides further options for new pages. Click it to open the following dialog box:
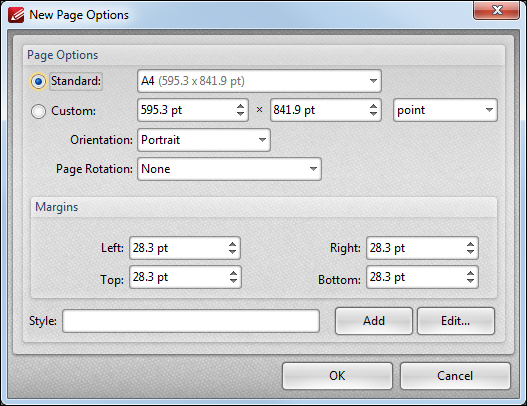
Figure 2. New Page Options Dialog Box
•The Standard option centers the original files in a new PDF of standard size. 'Standard' refers to common sizes such as those used by the ISO and ANSI.
•The Custom option allows the user to enter custom dimensions.
•The Orientation option has the settings Portrait or Landscape as the page orientation.
•The Page Rotation option rotates images as required during conversion.
•The Margins options facilitate the customization of the image margins. Enter the values desired into the number boxes. The new PDF will feature these dimensions.
•Use the Style text box to enter a preset style. Click the Add button to add a new style. Click the Edit button to edit an existing style.
Click OK to save settings.