 Toolbars
Toolbars
Hover over Toolbars to determine toolbar settings:
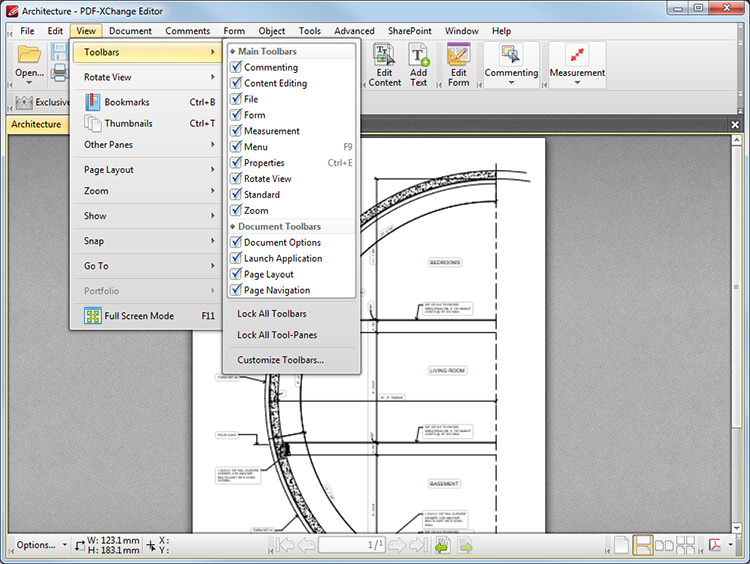
Figure 1. Toolbars Options
•The toolbars in PDF-XChange Editor provide a convenient way to access the features and functions of the application.
•Select/clear the boxes detailed in (figure 1) to show/hide the respective toolbars.
•Press F8 to show/hide all toolbars.
•There are two icons on the left of each toolbar:
![]()
Figure 2. Toolbar Icons
•Click the arrow icon to expand/collapse toolbars.
•Hover the pointer over the dotted area above arrow icons to reposition toolbars. The pointer will change to a four-way arrow. Click and drag to detach and move toolbars. (Please note that the Document Toolbars, located on the lower section of the main window, have reduced repositioning options in comparison to the other toolbars).
•If toolbars are dragged over specific areas in the PDF-XChange workspace then the icon beneath the pointer will change. This indicates that the toolbar can be added to the interface. For example in (figure 3) the File Toolbar has been repositioned to the lower part of the workspace:
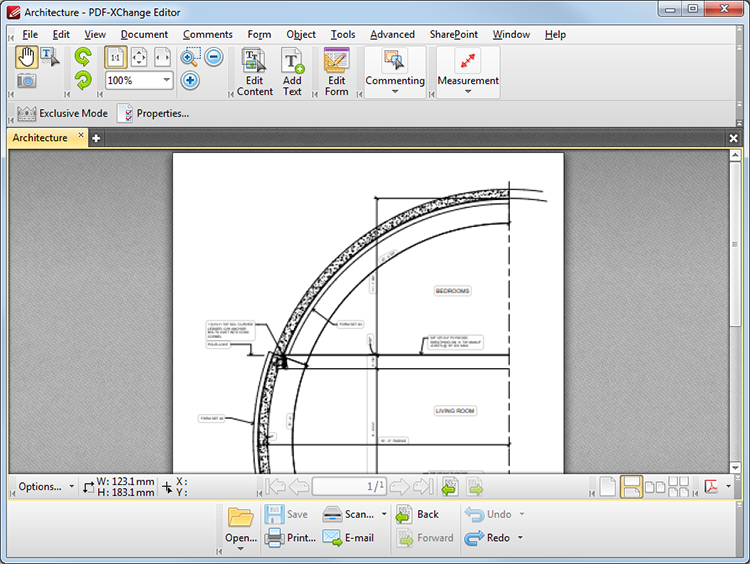
Figure 3. PDF-XChange Editor Main Window, File Toolbar Repositioned
A breakdown of all toolbars within PDF-XChange Editor is detailed below:
The Shortcut Toolbar is located at the top of the main window:
Figure 4. Shortcut Toolbar
This toolbar is composed of several toolbars:
The Commenting Toolbar contains options for adding/editing comments:
![]()
Figure 5. Commenting Toolbar
See here for further information.
The Content Editing Toolbar contains options for editing the content:
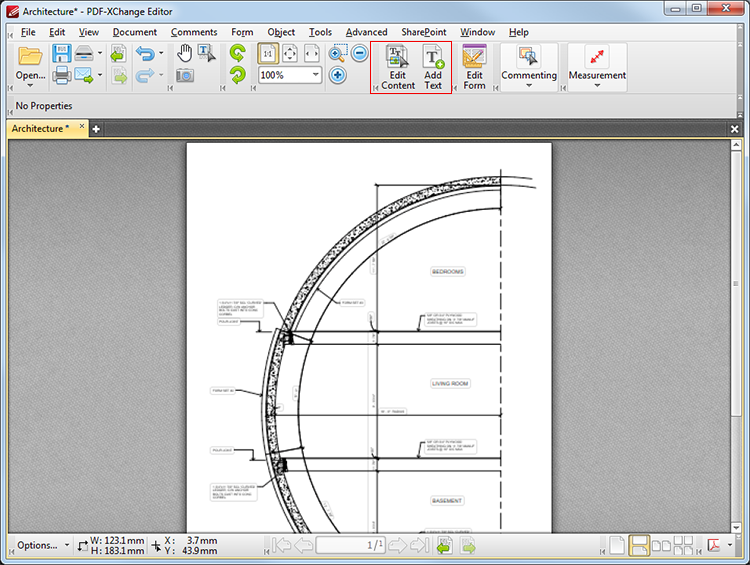
Figure 6. Content Editing Toolbar
See here for further information.
The File Toolbar contains options for navigating, creating, opening and saving documents:
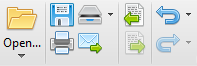
Figure 7. File Toolbar
See here for further information.
The Form Toolbar contains options for adding/editing forms:

Figure 8. Form Toolbar
See here for further information.
The Measurement Toolbar contains options for measuring specific elements of the active document:

Figure 9. Measurement Toolbar
See here for further information.
The Menu Toolbar contains the main menu headings and provides links to their respective menu options:
![]()
Figure 10. Menu Toolbar
See here for further information.
The Properties Toolbar is located beneath the Shortcut Toolbar. The appearance and options of the Properties Toolbar depend on the type of object selected. A sample Properties Toolbar is displayed below:
![]()
Figure 11. Properties Toolbar
See here for further information.
The Rotate View Toolbar contains options for rotating the active document:
![]()
Figure 12. Rotate View Toolbar
See here for further information.
The Standard Toolbar contains options for editing documents:
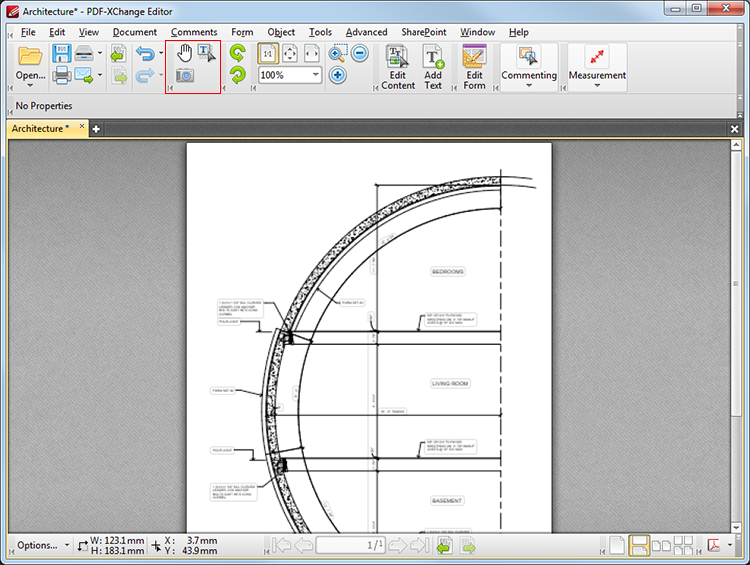
Figure 13. Standard Toolbar
See here for further information.
The Zoom Toolbar contains zoom options:

Figure 14. Zoom Toolbar
See here for further information.
The Document Options toolbar is located in the lower left corner of the main window and appears as below:
![]()
Figure 15. Document Options Toolbar
See here for further information.
The Page Layout Toolbar is located in the lower right corner of the main window and appears as below:
![]()
Figure 16. Page Layout Toolbar
See here for further information.
The Launch Application Toolbar is located on the right of the Page Layout Toolbar and appears as below:
![]()
Figure 17. Launch Application Toolbar
See here for further information.
The Page Navigation Toolbar is located in the center of the lower section of the main window and appears as below:
![]()
Figure 18. Page Navigation Toolbar
See here for further information.
There are three further options in the Toolbars submenu:
•Click Lock all Toolbars to lock/unlock all toolbars and menus for customization.
•Click Lock All Tool-panes to lock/unlock all tool-panes for toggling and resizing.
•Click Customize Toolbars to enable customizable options that relate to toolbars. These options are explained here.
