 Optimize PDF Action
Optimize PDF Action
The Optimize Document action optimizes the size of PDF documents. The following options are available when this action is placed in the Tool Actions Sequence:
![]()
Figure 1. Optimize Document Options
•Show setup dialog while running is explained here.
•Click All Options to determine further options:
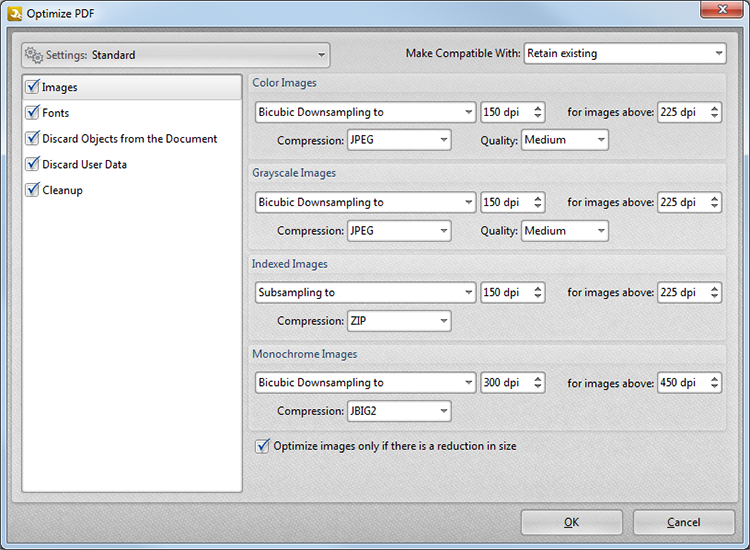
Figure 2. Optimize PDF Dialog Box
•Select either Standard or Mobile from the Settings dropdown menu. Standard settings are the default settings and suitable for all devices. Mobile settings are customized for mobile devices such as Smartphones and tablets. The remaining options are as follows:
•Click ![]() to save current settings.
to save current settings.
•Click ![]() to delete the custom settings currently selected.
to delete the custom settings currently selected.
•Click ![]() to manage settings that have been saved previously.
to manage settings that have been saved previously.
•Select an option from the Make compatible with menu to select the format with which new files are compatible.
•Select Images to determine optimization options for images. See (figure 3).
•Select Fonts to determine optimization options for fonts. See (figure 4).
•The Discard Objects, Discard User Objects and Clean Up options remove PDF elements in order to reduce file size. Select/clear options as desired.
Images
The images options are displayed below:
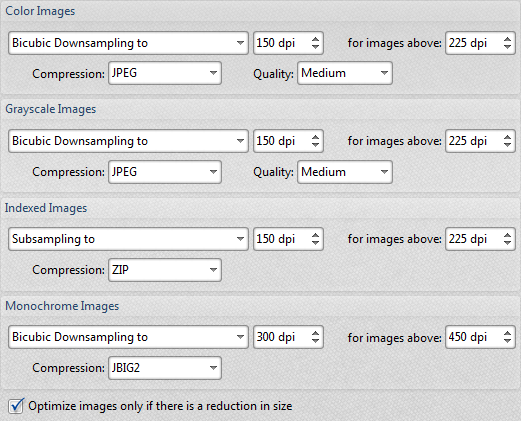
Figure 3. Images Options
•Click the Bicubic Downsampling/Subsampling menus to set the resolution of Color, Grayscale, Indexed and Monochrome images.
•Click the arrows in the dpi boxes, or enter a figure manually, to set the dpi of new images.
•Click the arrows in the for images above box, or enter a figure manually, to set the minimum dpi at which images are downsampled/subsampled.
•Click the Compression menus to select the compression format of images.
•The Optimize images only if there is a reduction in size box is selected by default. Clear this box to optimize images even when there is no reduction in size.
Font Unembedding Settings
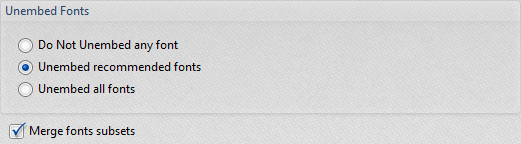
Figure 4. Fonts Unembedding Settings
•Select Do Not Unembed any font to retain all embedded fonts. This results in a larger file size but ensures compatibility on all machines.
•Select Unembed recommended fonts to unembed recommended fonts. This results in a slightly reduced file size and a slight risk of incompatibility.
•Select Unembed all fonts to unembed all fonts. This reduces file size as far as possible but increases the risk of incompatibility.
•The Merge fonts subsets box is selected by default. This saves space when documents are merged. Clear the box to disable font subset merging. This increases file size but ensures font compatibility.
Click OK to save changes. Then, in the Edit Tools window:
•Click ![]() Save Changes to save new settings.
Save Changes to save new settings.
•Click ![]() Close Edit to end the current edit and revert to previous settings.
Close Edit to end the current edit and revert to previous settings.