 Bookmarks
Bookmarks
Click Bookmarks (or press Ctrl+B) to view/hide the Bookmarks pane:
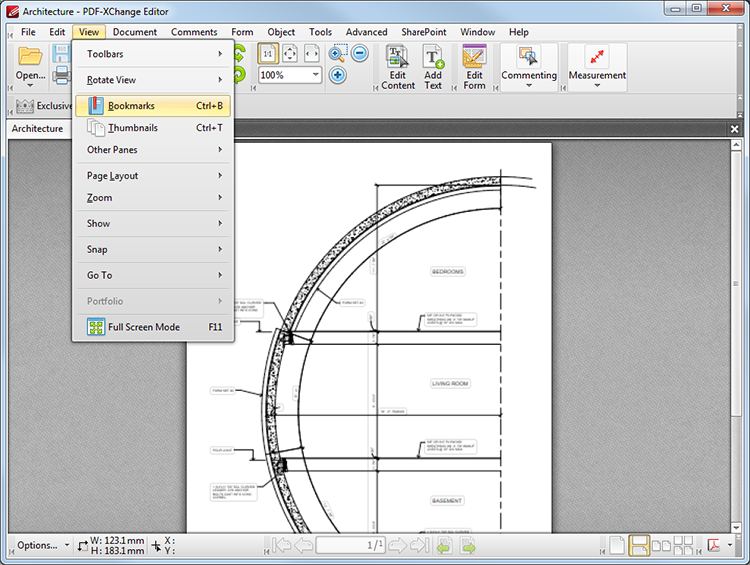
Figure 1. View Tab Submenu. Bookmarks
The Bookmarks pane appears as below:
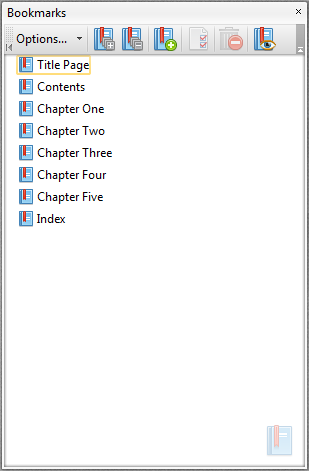
Figure 2. Bookmarks Pane
Bookmarks are used to designate specific places of importance within documents. All bookmarks contained within the active document are displayed in the Bookmarks pane. Click the toolbar icons to activate the following features:
![]() Expand All Bookmarks to expand all bookmarks.
Expand All Bookmarks to expand all bookmarks.
![]() Collapse All Bookmarks to collapse all bookmarks.
Collapse All Bookmarks to collapse all bookmarks.
![]() New Bookmark to create a new bookmark. See Keyboard Shortcuts for available keyboard shortcuts when creating new bookmarks.
New Bookmark to create a new bookmark. See Keyboard Shortcuts for available keyboard shortcuts when creating new bookmarks.
![]() Properties to view/edit the properties of the selected bookmark. The Bookmark Properties pane will launch. Click properties to edit them. See here for an explanation of available actions that can be executed when bookmarks are selected.
Properties to view/edit the properties of the selected bookmark. The Bookmark Properties pane will launch. Click properties to edit them. See here for an explanation of available actions that can be executed when bookmarks are selected.
![]() Delete to delete the current selection.
Delete to delete the current selection.
![]() Ensure Visibility of Corresponding Bookmark to expand parent bookmarks in a manner that ensures the visibility of corresponding bookmarks.
Ensure Visibility of Corresponding Bookmark to expand parent bookmarks in a manner that ensures the visibility of corresponding bookmarks.
Click Options, or right-click bookmarks, to view bookmark commands. The following submenu will open:
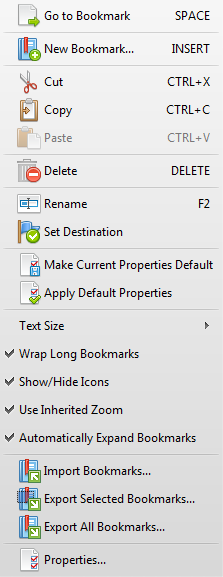
Figure 3. Bookmarks Options
•Click Go To Bookmark to move to the bookmark currently selected.
•Click New Bookmark to create a new bookmark.
•Click Cut, Copy, Paste, Delete and Rename to perform these actions on the selected bookmark.
•Click Set Destination to change the location of the selected bookmark to the point currently displayed within the active document.
•Click Make Current Properties Default to set the properties of the current bookmark as the default setting for subsequent bookmarks.
•Click Apply Default Properties to apply the default bookmark properties to the bookmark currently selected.
•Click Text Size to determine the font size of the bookmark titles within the Bookmarks pane.
•Click Wrap Long Bookmarks to fit bookmarks with long names to the dimensions of the Bookmarks pane.
•Click Show/Hide Icons as desired.
•Click Use Inherited Zoom to save the zoom level when bookmarks are created.
•Click Automatically Expand Bookmarks to view all child bookmarks with parent bookmarks.
•Click Import Bookmarks to import the bookmarks currently selected.
•Click Export Selected Bookmarks to export the bookmarks currently selected.
•Click Export All Bookmarks to export all bookmarks for subsequent use.
•Click Properties to view/edit the properties of selected bookmarks in the Properties pane. Use the Actions tab to add additional actions to be carried out when bookmarks are used, as detailed here.
Further bookmark options are available in the Advanced tab. Additionally, the Bookmarks Guide is a useful resource for bookmarks and bookmark operations.