 Thumbnails
Thumbnails
Click Thumbnails to view/hide the Thumbnails pane:
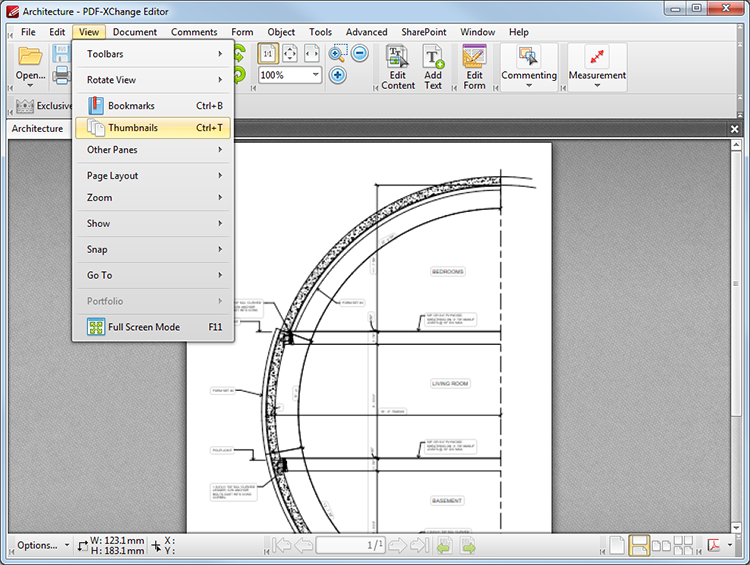
Figure 1. View Tab Submenu. Thumbnails
The Thumbnails pane appears as below:
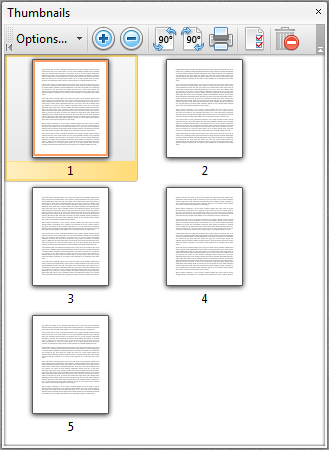
Figure 2. Thumbnails Pane
Thumbnails are a convenient method to view and manage document pages. A smaller representation of the pages of the active document are displayed in the Thumbnails pane.
•The orange box represents the current view.
•Click on specific locations within pages to move to those locations within the active document.
•Click and drag pages within the thumbnails pane to reorder them in the active document.
•Press and hold Ctrl to select multiple pages for group-editing.
•Thumbnails can also be used to create page ranges. Click the first page of the desired range, then press and hold Shift and click the final page of the desired range.
•Page thumbnails from other documents can be dragged into the thumbnails pane in order to add them to the active document. Alternatively, select and copy pages within one document and paste them into the thumbnails pane of another document in order to move pages between documents.
Click the icons to activate the following functions:
![]() Zoom in Thumbnails to zoom in on the thumbnails pane.
Zoom in Thumbnails to zoom in on the thumbnails pane.
![]() Zoom Out Thumbnails to zoom out on the thumbnails pane.
Zoom Out Thumbnails to zoom out on the thumbnails pane.
![]() Rotate Pages CCW 90° to rotate the page currently selected ninety degrees counterclockwise.
Rotate Pages CCW 90° to rotate the page currently selected ninety degrees counterclockwise.
![]() Rotate Pages CW 90° to rotate the page currently selected ninety degrees clockwise.
Rotate Pages CW 90° to rotate the page currently selected ninety degrees clockwise.
![]() Print to print the current document/pages currently selected
Print to print the current document/pages currently selected
![]() Properies to view the properties of the page currently selected.
Properies to view the properties of the page currently selected.
![]() Delete to delete the page currently selected.
Delete to delete the page currently selected.
Click Options, or right-click thumbnails, to view thumbnail options:
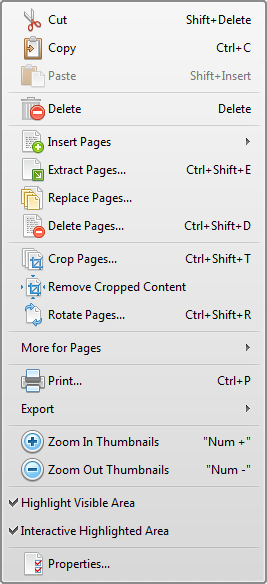
Figure 3. Thumbnails Options
•Click Cut to cut and add the current selection to the clipboard.
•Click Copy to copy and add the current selection to the clipboard.
•Click Paste to paste the contents of the clipboard into the thumbnails pane.
•Click Delete to delete the current selection.
•Click Insert Pages to view the Insert Pages options, which are explained here.
•Click Extract Pages to view the Extract Pages options, which are explained here.
•Click Replace Pages to view the Replace Pages options, which are explained here.
•Click Delete Pages to view the Delete Pages options, which are explained here.
•Click Crop Pages to view the Crop Pages options, which are explained here.
•Click Remove Cropped Content to remove cropped content from documents.
•Click Rotate Pages to view the Rotate Pages options, which are explained here.
•Click More for Pages to view the pages submenu, which is explained here.
•Click Print to open the Print dialog box, which is explained here.
•Click Export to view export options:
•Click Export to Image(s) to convert selected pages into images. The Export to Image(s) dialog box will open. See here for further information.
•Click Export selection to Microsoft Word Document to convert and save selected pages in (*.docx) format.
•Click Export selection to Microsoft Excel to convert and save selected pages in (*.xlsx) format.
•Click Export selection to Microsoft Powerpoint Presentation to convert and save selected pages in (*.pptx) format.
•Click Zoom In Thumbnails to zoom in on the thumbnails pane.
•Click Zoom Out Thumbnails to zoom out on the thumbnails pane.
•Highlight Visible Area is selected by default. This means the area of the document currently visible in the main window is highlighted in the Thumbnails pane. Disable this option to remove the highlight box.
•Interactive Highlighted Area is selected by default. This means it is possible to 'grab' pages in the Thumbnails pane. Click and hold the ![]() icon in the page currently selected to grab the page. The view in the main window will change according to how the icon is moved.
icon in the page currently selected to grab the page. The view in the main window will change according to how the icon is moved.
•Click Properties to launch the Properties pane for selected pages. The name and dimensions of pages is detailed in the pane. The following properties are adjustable:
•Rotation determines the page rotation.
•Tab Order determines the order in which objects, fields, comments and other annotations are scrolled through when using the Tab key.
•Actions can be included to take place when thumbnails are used. See here for further information.