 Edit Comments Tool
Edit Comments Tool
Click Edit Comments Tool to edit existing comments/annotations:
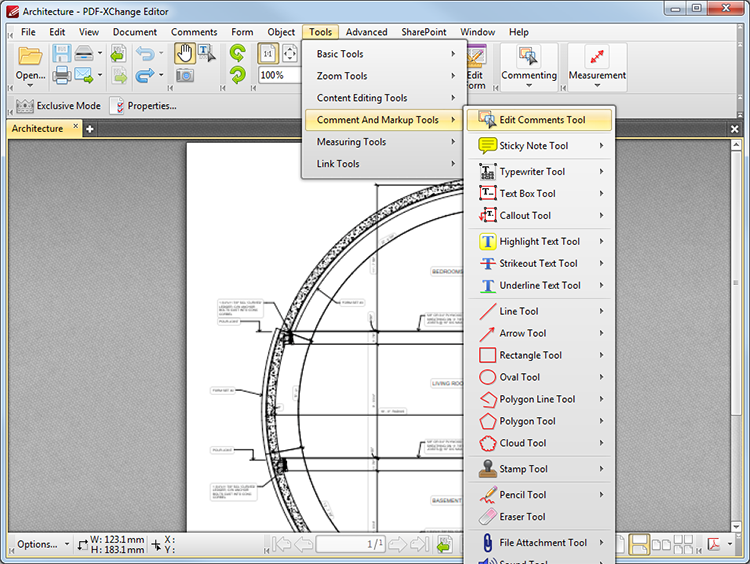
Figure 1. Tools Tab Submenu. Edit Comments Tool
Click comments to select them, or click and drag to select multiple comments:
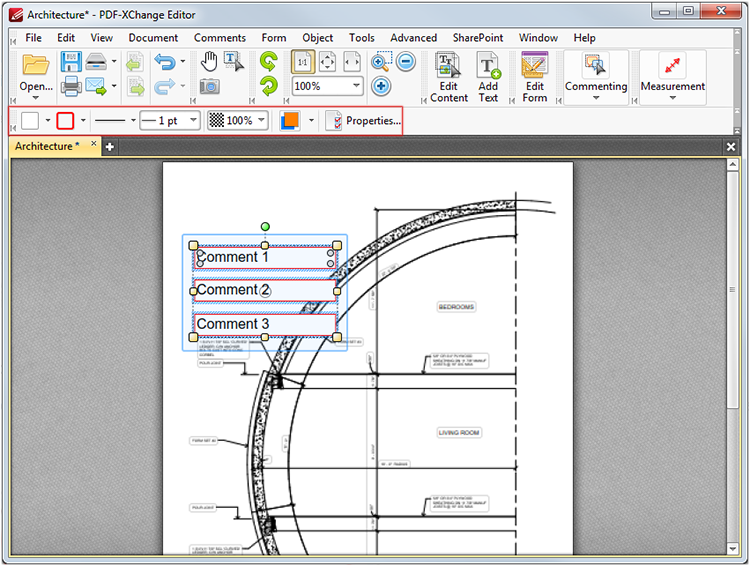
Figure 2. Edit Comments Tool, Group Select
•Click and drag control points to resize content.
•Click and drag content to reposition it. The circle at the center can also be used for this purpose.
•Click and drag the green control point at the top to rotate content. Hold down Shift to rotate at increments of fifteen degrees.
•Use the arrow keys to reposition content.
•Use the editing aids detailed here to assist in the precise placement of document content.
•The main properties of selected comments are detailed in the Properties Toolbar and can be edited as desired. Click Properties to open the Properties pane and view/edit a complete list of properties for selected comments. Available properties depend on the type of comments selected.
•Right-click comments to enable further options. See here for an explanation of these options.
•The Commenting section of the Preferences dialog box can be used to view/edit preferences for comments.
•Please note that when Customized Comment Styles have been created it is possible to switch between styles when comments are selected.
Please note that to select text after a text box has been completed it is necessary to click to select the text box and then click again to select the text. This is because PDF-XChange Editor must recognize text boxes and the text that text boxes contain as separate items as they feature different editing options. See here for information on editing text boxes.